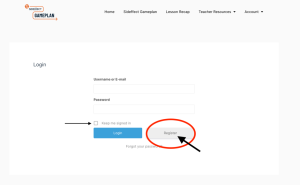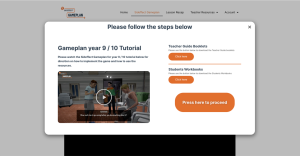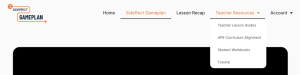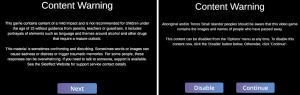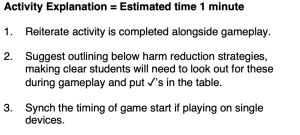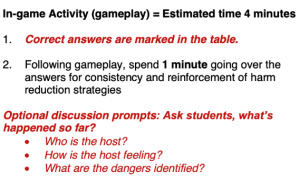Teacher Quick Start Guide

Welcome to Sideffect GamePlan
An online alcohol and other drug (AOD) education resource for secondary school students. Sideffect GamePlan includes six fully planned lessons built around an online game that takes Year 9 and 10 students through real world scenarios, seeing them leverage critical and creative thinking to solve complex problems independently and with peers. The game was created using a strengths-based approach to health education and aims to increase personal and social capability, empowering individuals to make informed decisions and minimise harm to themselves and others. The game and associated teaching resources are aligned to many items of the School Curriculum and Standards Authority (SCSA) Health and Physical Education (HPE) year 9 and 10 curriculum.
This guide will provide step-by-step instructions on how to setup and deliver the Sideffect GamePlan six-lesson module in your classrooms. We strongly recommend those engaging with Sideffect GamePlan for the first time go through this Quick Start Guide (approx. 60 minutes) thoroughly before using Sideffect GamePlan in class. This resource is also provided as a video tutorial.
Sideffect Gameplan provides an avenue for alcohol and other drug harm minimisation education in an engaging and captivating way for students. While the experience utilises gameplay elements, the experience is intended to be teacher-driven, projected from your computer, requiring teachers to guide both gameplay choices and classroom discussions. The game provides context and content for the discussions, but teachers provide direction, knowledge, and counsel.
Getting started
Required Resources
- A computer with access to Google Chrome internet browser and a persistent high-speed internet connection
- A projector or a large display with screen-sharing capabilities
- A printer for required Student Workbooks and Teacher Guides
Preparation Time
- 60 minutes to work your way through this Start Guide
- Adequate time to print Student Workbooks and Teacher Guides
- 15 minutes before each lesson to read through the Teacher Guide for the lesson
Minimum System Requirements for the Computer
- Operating System (OS) Requirements
If using a PC: Microsoft Windows 10
If using a Mac: OS El Capitan 10.11+ - Web Browser
Most recent version of Google Chrome internet browser (other browsers are not supported).

Step 1 – Accessing the game for the first time
It is HIGHLY RECOMMENDED the below actions are completed well before your first in-class delivery. Consider doing this before the start of the school term.
- Go to the Sideffect GamePlan website:
- Register an account by selecting the ‘Register’ button and following the prompts.
- Ticking “Keep me signed in” and allowing the browser to remember your password will reduce the number of times you will be asked to sign in.

- Multiple individuals can use the same account if teachers would prefer to share.
- Students do not require a login given they will engage with the game through the teachers shared display only (more information below).
- Ticking “Keep me signed in” and allowing the browser to remember your password will reduce the number of times you will be asked to sign in.
- Once registered and logged in, you will be taken to an account landing page. Select the ‘Sideffect Gameplan’ tab.
- Please watch the ‘Sideffect GamePlan Tutorial video’ before proceeding. It is not necessary to show this video to students.

Step 2 – Access Teacher and Student Resources
- The Sideffect Gamplan game is played in conjunction with a workbook for students to complete during lessons. Each of the six Sideffect GamePlan lessons have their own separate student workbook.
- A Teacher Guide is also provided for teachers for each of the six lessons. It is strongly suggested these resources are utilised alongside Sideffect GamePlan game play to optimise learning and enhance ease-of-delivery.
- You can open the teacher guides and student workbooks using the ‘Click here’ button under both ‘Teacher Guide Booklets’ and ‘Student Workbooks’. Once you have exited this pop up, these resources are also available through the ‘Teacher Resources’ tab seen below:

- Download student workbooks and teacher guides for Lesson 1. *Note – if planning to deliver all six lessons in class, the total number of pages for all six lessons will be 40 individual pages or 22 double-sided pages per student. This is a significant number of pages and time will need to be allocated for it prior to class starting (e.g., a class of 25 will require 550 double sided pages, sorting and stapling will also take time).
Step 3 – Starting the Game
- lick the ‘Start loading’ button and wait until the game is fully loaded.

- Loading typically takes between 1– 5 minutes. If it is taking longer, refer to the Troubleshooting Guide in Appendix 1.
- Once loaded, the first two screens you see are content warnings. The first is a general warning and the second makes clear the game contains images and names of people who have died (in the credits) and you are provided the option to remove this content from the game. (Note that choosing to disable this content from the game has no impact on the game-play experience).

Step 4 – Lesson 1 Walk-through
This section will explain how best to utilise the Student Workbooks and Teacher Guides in alignment with gameplay.
*Please note, it is strongly recommended to not deliver Sideffect GamePlan in class without also making use of the corresponding Student Workbooks and Teacher Guides. These resources will provide avenues for discussion and reflection activities, whilst still allowing educators flexibility in where to take discussions and how to facilitate them.
Prior to class beginning, teachers should have the game loaded and running on their computer, with their screen being shared/projected for the full class to see. Teachers should have a copy of the Teacher Guide for the corresponding lesson available to them, and each student should have a printed-out version of the corresponding Student Workbook.
Teacher Guide, Lesson 1, Cover Page
- In the Teacher Guide for Lesson 1, you will note the cover page contains three parts:
- Technical Information,
- the Lesson Overview, and
- Student Learning Outcomes specific to Lesson 1 (each of the six Sideffect GamePlan lessons will focus on different learning outcomes relating to alcohol and/or other drug harm reduction strategies).
- The Lesson Overview shows the estimated time it will take to complete each lesson section, along with the page numbers for each section. Each Sideffect GamePlan lesson has been designed for a 45-minute class time. However, teachers with longer lesson times can extend activities and discussions to elongate lesson length.
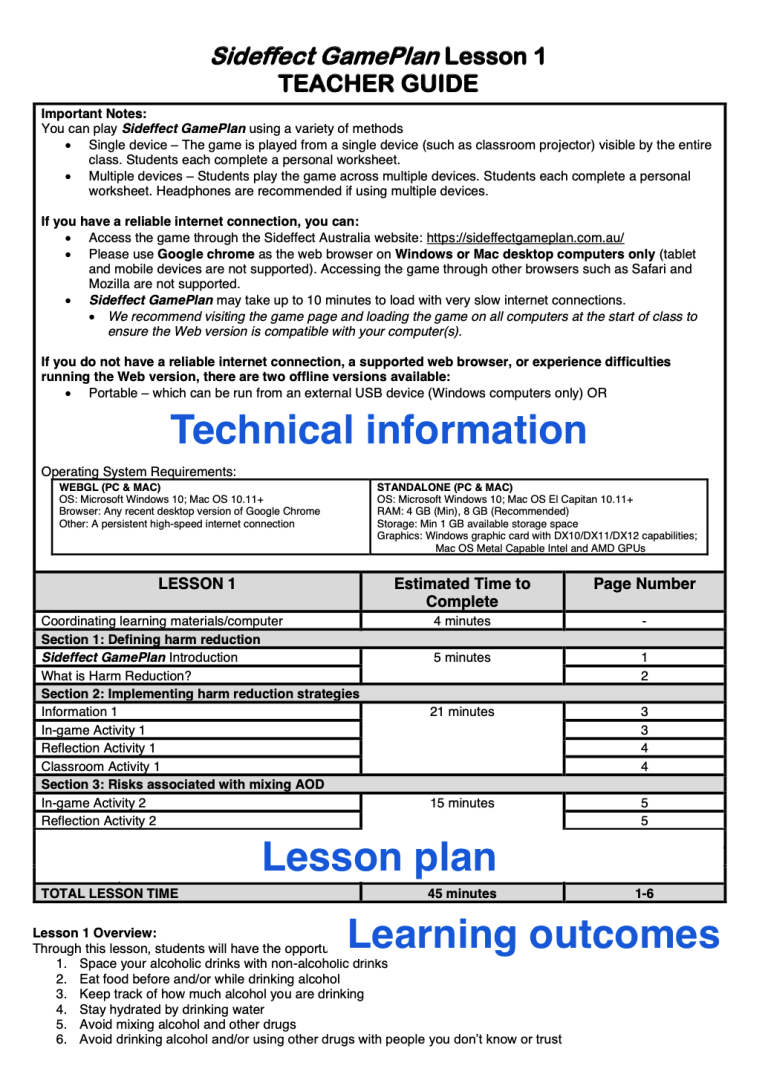
Teacher Guide, Lesson 1, Page 1
On page 1, you are introduced to the activity icons that will be utilised throughout Sideffect GamePlan’s six-lessons.
To aid in lesson delivery, all six lessons of Sideffect GamePlan Teacher Guides show an exact copy of the corresponding Student Workbook on the left under ‘Student Content’ and has a ‘Teacher Notes’ section on the right.
Teacher Notes provide you with instructions, answers, and suggested activities or points for discussion.
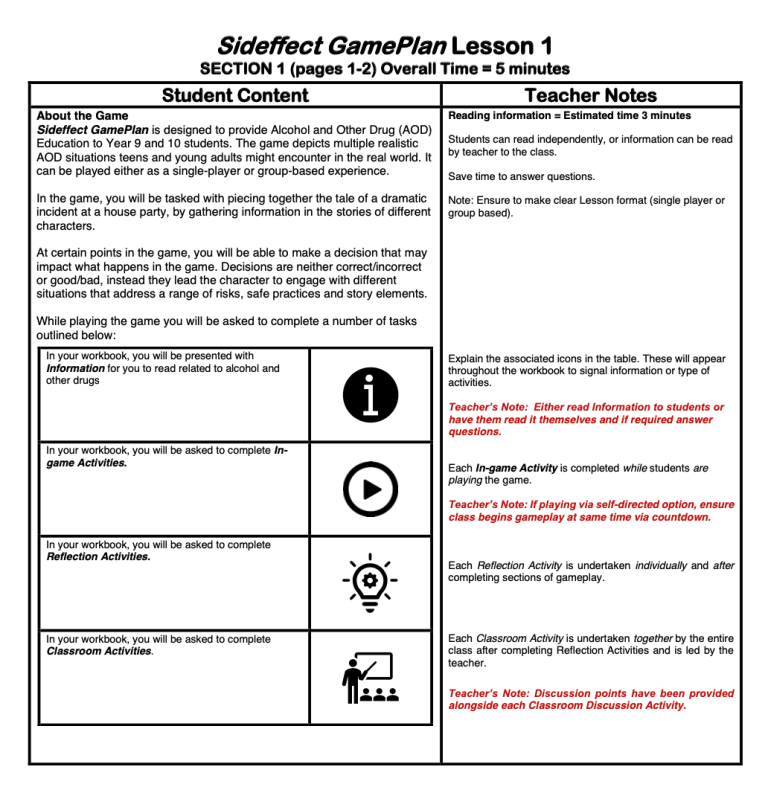
Teacher Guide, Lesson 1, Page 2
Is an introduction to the focus of this lesson and the overall theme for the six lessons, which is harm reduction.
Teacher Guide, Lesson 1, Page 3
Information sections
- Information sections provide useful information related to game play and/or act as a precursor to or a summary of the lesson content.
- This section specifically introduces game characters and does not have a prescribed activity, but it could be used to ask the class “who will be 18 years old when they graduate?” or “who has older siblings around this age?”
- Information sections can be read out by the teacher, have a student allocated to read them aloud, or students can be given the time to read them silently themselves.
Play the game
- Follow the instructions to start the game portion of Lesson 1.
- Sideffect GamePlan is an interactive narrative game. At certain points the game presents players with two options to choose between. Teachers are encouraged to get the class to ‘vote’ for which decision they would like to take.
- If no choice is made before the timer runs out (default set at 30 seconds), then a choice will be made automatically.
- Click Next and Yes then click to start the game.
- The game will automatically stop at screens titled “Workbook Check”. This is an indicator to return the class’s attention to their workbooks for the next activity. For Lesson 1, Workbook Check 2 is an indicator for the teacher to explain the In-game Activity.
In-game Activities
- For In-game Activities, prior to beginning game play, teachers will need to inform the class they need to look for answers within the game (in this example for In-game Activity 1, the answers relate to different harm reduction strategies surrounding safe consumption of alcohol). The correct answers are already marked for you in red on the Student Content side of the Lesson 1 Teacher Guide, but students will need to determine these answers and tick the appropriate box while viewing game play.

- Some in-game activities have different possible answers depending on the pathways chosen in the game. These are indicated for you in the Teacher Notes
- Click Next and Yes then click to start the next section of the game. The game will automatically stop at Workbook Check
- After the game play is completed, teachers should reinforce the correct answers of In-game Activity 1 and use the optional discussion prompts if you choose to (and time permits) as described in the ‘Teacher Notes section’.

Teacher Guide, Lesson 1, Page 4
Reflection Activities
- Reflection Activities involve students undertaking a short piece of work individually. This often asks them to consider different situations, come up with solutions or ideas and mark them down in their Student Workbook.
- Reflection Activity 1 for example, has a short text introduction (which could be read aloud by the student or teacher, or could be read silently by each individual student) and then asks students to consider a series of harm reduction strategies, and to mark down how they could ensure these strategies were employed at a house party they were hosting.
- **If you would prefer students are able to discuss their answers while undertaking that activity, that is at each teacher’s discretion. Classroom Activities (coming next, that follow Reflection Activities) seek to have teachers facilitate a greater discussion with the students as a group.
Classroom Activities
- Classroom Activities are undertaken together by the entire class following the completion of Reflection Activities. These typically involve a teacher-lead discussion with students.
- How teachers facilitate these discussions is up to them. For example, you may want to ask for volunteers to respond to different sections of the activity, or it might be more effective to allocate students to present to the class what they wrote for different sections. Alternatively, some teachers might be more comfortable presenting the points outlined under the Teacher Notes section of the Teacher Guide upfront and generating conversation from those points.
- Spaces are provided for notetaking for students if they want to write down any strategies or interesting pieces of information they can refer back to later. This should be made clear to students before Classroom Activities
See if you can progress through the next piece of gameplay yourself and see how the gameplay aligns with the remaining Information tabs, In-game, Reflection, and Classroom Activities for Lesson 1.
The game will automatically stop at Workbook Check 4, which is the end of the game portion of Lesson 1. Clicking Next will return the user to the main menu and the teacher can exit the game at this point.
Lesson Recaps
- At the end of each Lesson, a ‘Lesson recap’ section is provided, summing up the learning objectives of the lesson.
- Reiterate the listed harm reduction strategies for the students and answer any additional questions they might have.
- Indicate what they will find out during the next Sideffect GamePlan lesson.
This walk through of the Lesson 1 should give you a good indication of how each of the six Sideffect GamePlan lessons are structured. It is recommended to play through each lesson prior to delivery in class (particularly if this is your first time using Sideffect GamePlan). While the general structure of each Lesson is similar, you will notice small differences in the activities, and how they are administered, between lessons.
For example, in each subsequent Lesson (i.e. all Lessons except Lesson 1) a recap video is incorporated at the start of the Lesson to remind students where our characters left off.
Video Recap
To see a ‘Video Recap’ in action, return to the main menu of the game and select ‘Start Lesson’ then select ‘Lesson 1A’ and then ‘Recap’. This will open a web page in a new tab that houses the recap videos. Play the video titled ‘Lesson 1A’. When this has finished playing, close the newly opened tab and return to the original game tab. When ready to proceed, click Continue to continue with Lesson 1A.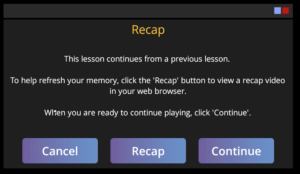
Troubleshooting
If you are experiencing problems, first check that the computer you are attempting to play Sideffect GamePlan on meets the minimum system requirements (see page 1 of this Quick Start User Guide).
Common Issues
Long loading times
- Loading time can be impacted by your computer and your internet connection.
- If you are concerned about loading times, we recommend downloading the game up to an hour prior to class starting.
- Ensure you have a strong consistent connection to the internet.
- If you have many applications or many windows, documents, or tabs open then this can slow down your computer. Try closing all other tabs and applications.
Game not running smoothly with jerking movements or skipping sounds
- Close all other applications and tabs.
- Clear your cache.
If problems persist, please contact admin@sideffect.org.
Frequently Asked Questions
It removes an in-memory section discussing the passing of Preston Bridge (further information on Preston’s story can be found here). The game does not include any graphic depictions of persons who have died. Disabling sensitive content has no impact on the gameplay experience.
Yes, the time the game allows you to make a choice between the given options can be adjusted through the options menu on the main menu screen or during the game by clicking Menu in the top left corner, then Options and changing the time through the drop-down menu for Choice Timer. This will immediately adjust the length of time you are given to make those choices in the game. The Choice Timer is set as a default at 30 seconds but can be increased to up to 60 seconds or turned off to allow unlimited time.
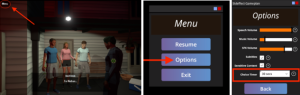
Yes, if you click menu or if you switch to another application or window the game will pause automatically.
No but you can use the Chapter Selection feature to start from the beginning of a scene in the game. To access this, go to the main menu then select Free Play > the character you were playing as > the scene you wish to replay. Please keep in mind, the allocated time-frames in the lesson plan does not include time for replaying scenes.
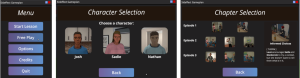
Sideffect discusses Preston’s story on their website
No, however there is a SCSA curriculum alignment document that can be used to develop your own assessment ideas.
Yes, if you go to the main menu and select credits you can see the in-memory screen again.